Imagingmapdave's Astro Tools
- Astro Tool has been the leading name in connector service and assembly tooling for many years. We have products for military and aerospace programs, computers, and medical. We are proud to be a successful manufacturing company that has continued to build our products within the USA, guaranteeing the best quality tools for your trade.
- As one of the largest astrology portals WWW.ASTRO.COM offers a lot of free features on the subject. With high-quality horoscope interpretations by the world's leading astrologers Liz Greene, Robert Hand and other authors, many free horoscopes and extensive information on astrology for beginners and professionals, www.astro.com is the first address for astrology on the web.
ImagingMap provides a universal imaging mapping tool for use if your image acquisition software does not have an image mapping feature or you would prefer not to use it. ImagingMap allows up to twenty plots to be displayed. One benefit of using ImagingMap is that each plot can be annotated with its own caption. Astronomical Imaging Project: A picture can tell us a thousand words – it’s not just about “pretty pictures”. Learning Objectives: Understand the nature of light; Explain the process of astro-imaging. Demonstrate image reduction.

Astronomical Imaging Project: A picture can tell us a thousand words – it’s not just about “pretty pictures”.
Learning Objectives:
- Understand the nature of light
- Explain the process of astro-imaging.
- Demonstrate image reduction.
- Produce astronomical images using raw data.
- Analysis the image to tell the “science story” behind the featured object.
Outline:
Chapter 4 completedlet us c solutions inc. Chapter 4: More Complex Decision Making – Let Us C Solutions In the fourth chapter, Let Us C covered all the basic things we need to get started in the journey of learning C Programming. Now, let’s have a look at the solutions of the exercise of the first chapter, Getting Started from Let Us C. D Write a program which to find the grace marks for a student using switch. The user should enter the class obtained by the student and the number of subjects he has failed in.If the student gets first class and the number of subjects he failed in is greater than 3, then he does not get any grace. If the number of subjects he failed in is less than or equal.
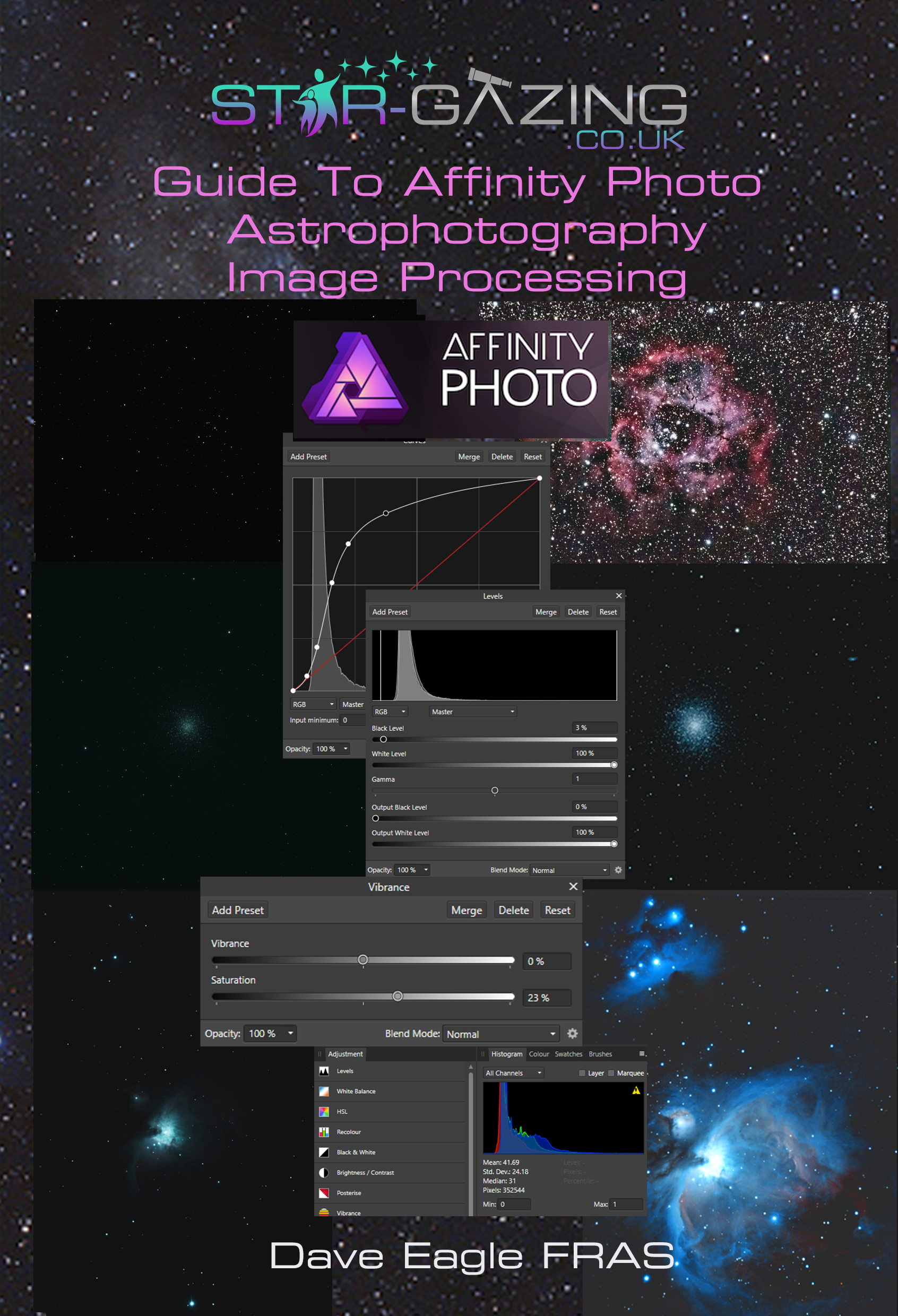
The Nature of Light
- Electromagnetic spectrum
- Black body radiation
- Color and its meaning
- Imaging reduction
The Image Reduction Process
- Types of image file formats
- Noise and noise reduction
- Producing a RGB color image
Edup 802.11ac 1200m driver. The Science behind the Picture
- Planetary Nebula
- Novae and Super Novae
- Solar astronomy
Exercises and Daily Explorations:
Day 1: Background reading (prior to first lab day, read these two articles): Color in Astronomical Imagesand Color Imaging and CCDs
Day 2: Preparing your FITS files using the ESO FITS Liberator:
Imagingmapdave's Astro Tools App
Step 1: Download
- Download a set of FITS-files from the Example data set page into the directory folder you want to work in (e.g. your student folder or Windows Desktop. If you are working someone else, make absolutely sure that both of you have access to the same files. In case, saving your images in the CHS student folder would be better.
- The source files may be zip files, in which case you need to “unzip” and save them in your folder (i.e. use the “extract files” command in WinZip).
Note: If your dataset contains more or less than three exposures you have to adjust the values of the hue mentioned below. If it contains two layers a third “psedogreen” layer can be created (in Photoshop CS) by adding the two existing layers – the blue and the red layer – to a new layer and divide this by two. in detail this is done by: “Image – > Calculations”. Choose the blue layer as “Source 1 Layer”, “channel Grey”, the red layer as “Source 2 Layer”, “channel Grey”. “Blending Add”. “Opacity 100%”. “Scale 2”. If you are not familar with Photoshop CS, then I recommend that you ensure that you have three exposes in different filters.
| Using the Photoshop FITS Liberator plug-in. |
Step 2: ‘Liberating’ the FITS format images
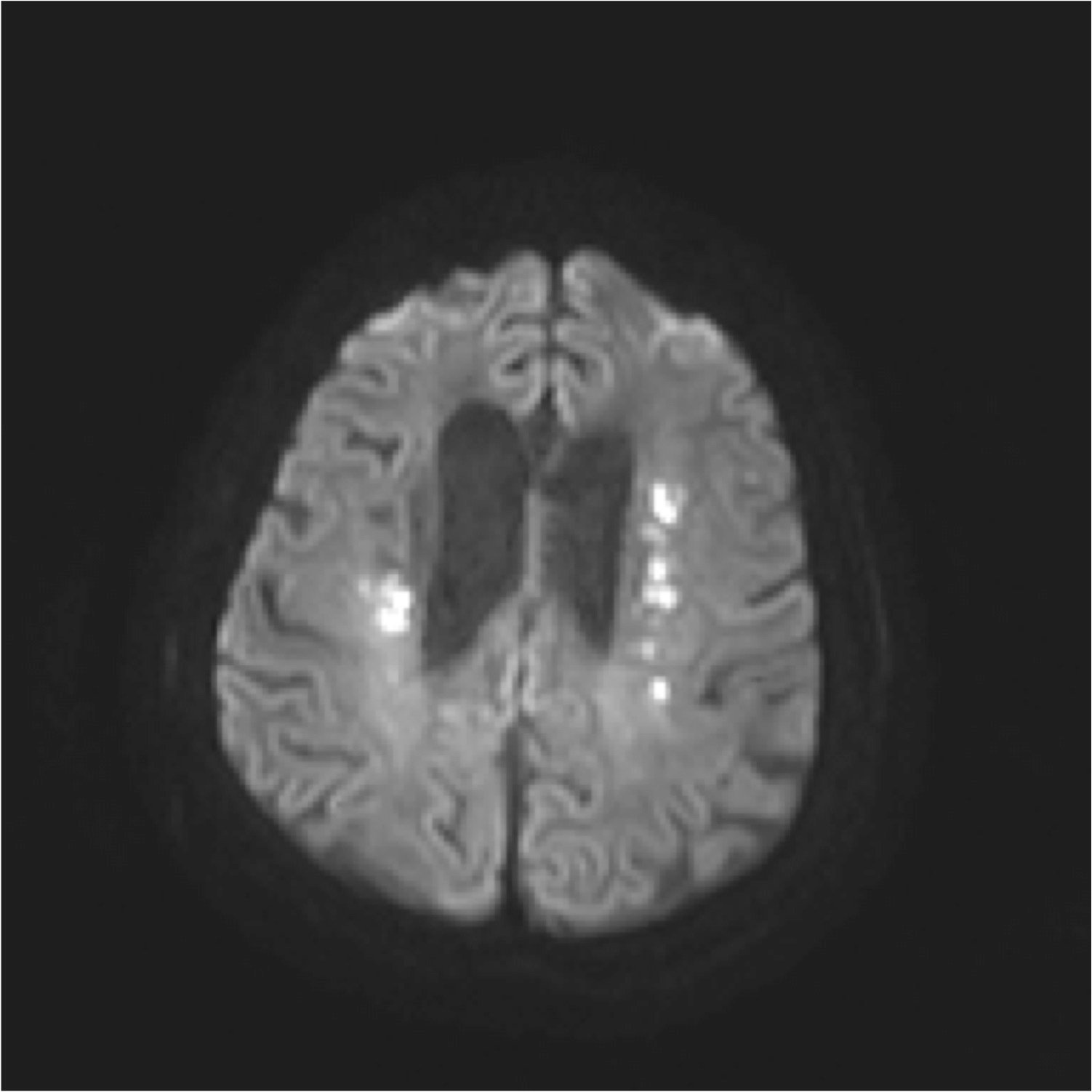
Below is a simple step-by-step example using a specific FITS file from the examples on the FITS Liberator web page:
- Open the images one by one in FITS Liberator.
- Set the White and Black level sliders in the histogram to give a nice contrast without too much black and too saturated areas.
- Click Auto Scaling.
- Try different Stretch functions to enhance fainter parts of the image.
- Click OK.
- Save you image as a TIFF file and give it a name corresponding to the object and filter (e.g. 01_EagleNeb_727nm or 01_OrionNeb_red). Amended the names to start with 01 for the red image, 02 for green, and 03 for blue. This will assure a stack order of R-G-B in your composite image (see Day01, step 1).
- Repeat for the other images in the same dataset.
Day 3: Combining exposures into a single color image (background reading prior to this lab day: Astronomical Image Processing)
Using SalsaJ (please refer to instruction manual to see screen shots)
Hubble images are made, not born. Images must be woven together from the incoming data from the cameras, cleaned up and given colors that bring out features that eyes would otherwise miss. In this video from HubbleSite, a Hubble-imaged galaxy comes together on the screen at super-fast speed.
- Before opening SalsaJ, make sure you have downloaded your fits images (for easy organization I place a set of three color images of an object into one file folder) and amended the names to start with 01 for the red image, 02 for green, and 03 for blue. This will assure a stack order of R-G-B in your composite image.
- Now open SalsaJ; keep both windows open (see instruction manual). From the menu bar click on Open File, browse to the image folder you wish, and using the CTRL key select all three RGB images and click on Open. Tile the open images.
- Make sure all images are 16-bit grayscale (you can use Image on the Menu bar to convert to 16 bit if necessary). Select your first image to perform the next few steps. If your images are 32-bit (see image header at top of view window) then you will not have enough computer memory to work with them. Convert your files to 16-bit: click on Image>Type>16 bit.
- To see more detail in each exposure, use the brighness/contrast function – remember these celestial objects are very faint! Use Adjusting Brightness: Click on Image>Adjust>Brightness/Contrast. Select Auto and cycle through some preset values to the image you want OR select Auto once and then adjust the Maximum slider to reduce any saturated spots. Next click on Apply to set image.
- Do the same (steps 3&4) for the remaining two images.
- Stacking: Next we will STACK the images and make sure they are properly aligned. Click on Image>Stacks>Convert Images to Stack. This will take your three images and place them into one window. You can move the slider at the bottom of the window and see the different images in the stack. Use the scroll bar at the bottom of the stack window to make sure that all three images have been stacked.
- Colors: To see the different image colors, you can now convert the current grayscale stack to a RGB (color) stack. Click on Image>Colour>Convert Stack to RGB. Check to make sure that your images are properly registered to the right colors. That is, red should be assigned to the longest wavelength and blue to the shortest wavelength.
- Color Balance: Click on Image>Adjust>Color Balance. Select the layer you wish to adjust at the bottom of the window. Click on Auto once and then adjust the Maximum slider. Click on Apply to set color. Make adjustments for the other colors as desired. You also adjust the image as a whole by selecting R/V/B from the drop-down menu.
- Saving Your Image: Click on File>Save As. You can select from different formats. JPEGs are the most common. Navigate to the location on your computer where you want the image saved. Name your image and add .jpg. Click on Save.
- More advanced students should process the same M16 dataset and build a color image using Photoshop CS using these instructions (start with step 3 on the webpage).
Day 4&5: Make an image of your own choosing: discover your own universe. (background reading prior to lab day 3: “How Hubble Sees“
- Many people have gazed in awe at the Hubble Space Telescope’s image of the Eagle Nebula, also known as the “Pillars of Creation”—a spectacular star-forming region about 6,500 light-years away. But few laypeople realize just how much effort goes into preparing such images. Now that you have created this same image, you have abetter idea about the effort involved. In this feature, Jeff Hester, who “took” the image with his colleague Paul Scowen, walks you through the steps.
- Now, you will select your own target of interest: visit the ESO image archive or data from Kitt Peak Observatory near Tucson, AZ. Investigate the background related to these datasets on the APOD archive website to see which datasets might interest you.
- Download your exposures and create a color image using SalsaJ or Photoshop.
- You may also work from home to explore the advanced features of Photoshop in Astroimaging. See me I will be happy t grant you an extension for the assigment due date to allow you time to explore. For a take-home project you will need to download the FITS Liberator and use Photoshop Elements to produce your image. First read this article: Color Imaging.
Assessment:
- Your final image will be graded on the basis of basic (M16 with SalsaJ), good (own target with SalsaJ) and best (own target with Photoshop).
- Quiz topics: Quiz: What is Hubble? What is its advantage and disadvantage? What image file format do we use in astronomy? What image (catalog number and name) have you worked on this week? The five steps of image processing
Imagingmapdave's Astro Tools Reviews
